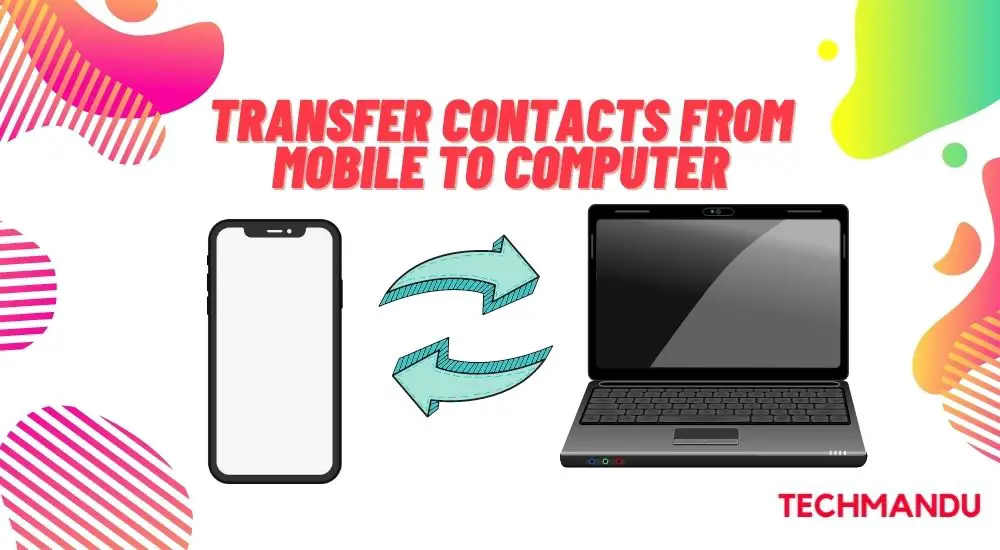Contacts have become one of the most important types of data to every individual. Contacts are mainly stored on phones and people rely on them. However, sometimes you may lose your phone, or else you will need to format your phone losing all those precious contacts. But there’s a way to save all of your contacts. The way is to transfer contacts from Mobile to Computer. In this article, we will discuss top handpicked methods to transfer contacts from mobile to computer.
When you transfer your contacts from Mobile to Computer, you always have the option to export them once again to your mobile. This is very useful when you want to reset or format your mobile. So, you can now let go of your worry about losing your contacts. With no further delay, let’s get started with this article and learn to transfer contacts from Mobile to Computer.
Don’t Miss Out On: Type In Nepali On Your Mobile And Computer
Transfer Contacts From Mobile to Computer
There are many ways to transfer contacts from mobile to computer. But we have handpicked some of the most easiest and practicable methods. Let’s explore these methods as we give you a complete walkthrough of these methods. Plus there’s a bonus method at last so stick with us till then.
1. Google Contact Sync
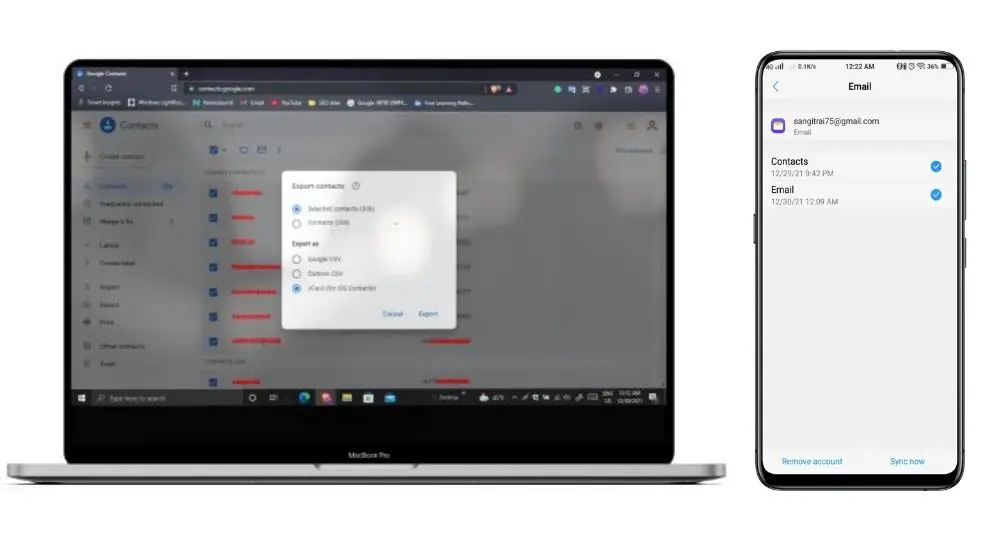
Steps to follow from Mobile:
- Go to Settings in Your Phone
- Click on Accounts and Choose Google Account
- Select the Contact option and Hit on Sync now
Steps to follow from Computer:
- Open your browser and go to Gmail
- Click on Contacts icon inside the taskbar located at right side just below your profile button
- You can also directly go to Contacts Google website if you don’t want to follow second step
- Choose your favourite contact and click on it
- Tap on three dot icon in the middle of Star icon and Edit button
- Choose Export and save as vCard
- To export several contacts at once just select the contacts or select all and directly export it as vCard
Syncing Contacts with our Google account is one of the easiest, reliable, and hassle-less methods. There’s no need for cables or anything else. All you need is access to the internet, mobile, and a computer, that’s it. Just grab your phone and go to Settings. Then go to Settings and choose Accounts. Click on Google Account and select the Contacts option. After this press on Sync Now. After the syncing process on your phone is finished, it’s time to get your computer.
Open the browser on your computer and go to Gmail. Click on the Contacts icon located at the right taskbar below your profile icon. Or else, you can directly visit the Contact Google Website. After pressing the open link in the website button between search and close, you will be redirected towards Contact Google Website. Now pick a contact you want to save or if you won’t save all contact then select all contacts. Then, press on the three-dot icon and click on Export. Choose the vCard option and click on Export and hit save. This is all, hassle less, convenient and reliable as ever.
2. Export to USB Storage Method
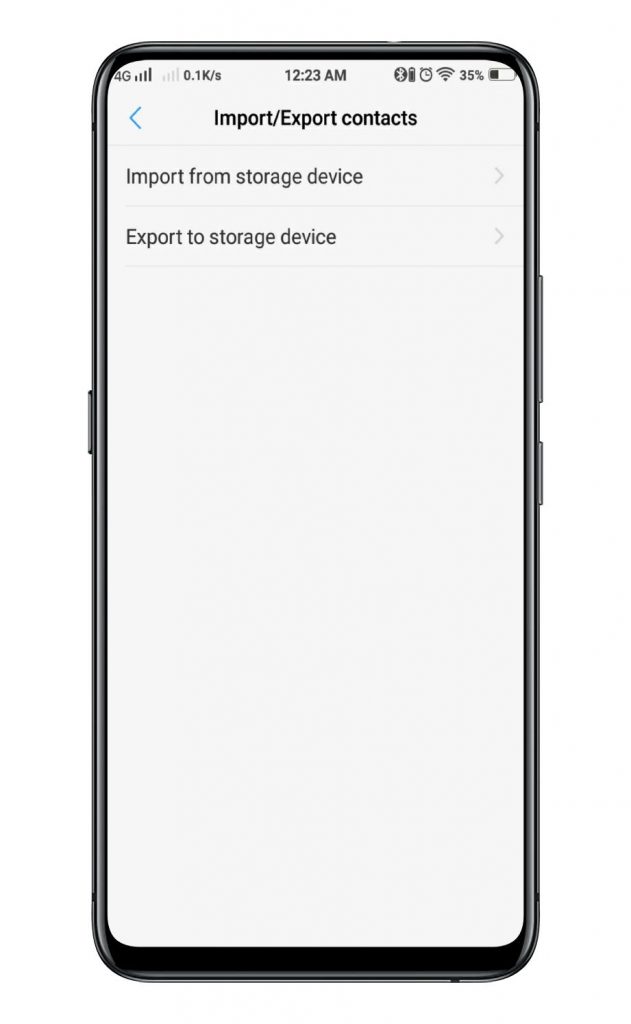
Steps to follow from Mobile:
- Go To Settings
- Click on Contacts and choose Import/Export Contacts
- Tap on Export to Storage device
- Choose Contact you want to save or else choose all to export all
- Press on Export Button and hit Ok
Steps to follow from Computer:
- Connect Mobile to Computer via a USB Cable
- Open My Computer and find your device
- Find where your vCard Contacts files are saved and copy it to your computer
Another simple method to transfer contacts from Mobile to Computer is by exporting contacts to the USB storage. First of all, go to the settings of your phone. Find Contacts and choose the Import/Export Contacts option and then tap on the Export to Storage device option. Now, choose Contact that you want to save or else choose all contacts to export all. Just press on Export Button and hit OK. But always remember the saved file path of your exported contacts because it’s very crucial in upcoming procedures.
From here the work from Mobile is done, the turn is of the computer now. Connect your mobile to your Computer via a USB Cable. Find your connected device in your computer and go to the file path of your saved contacts. Copy all the vCard Contacts files to your computer. It’s done, you have successfully transferred your Contacts from Mobile to Computer.
Note: Almost every Android phone offers an Export/Import Contacts feature but very few don’t.
3. Using Bluetooth
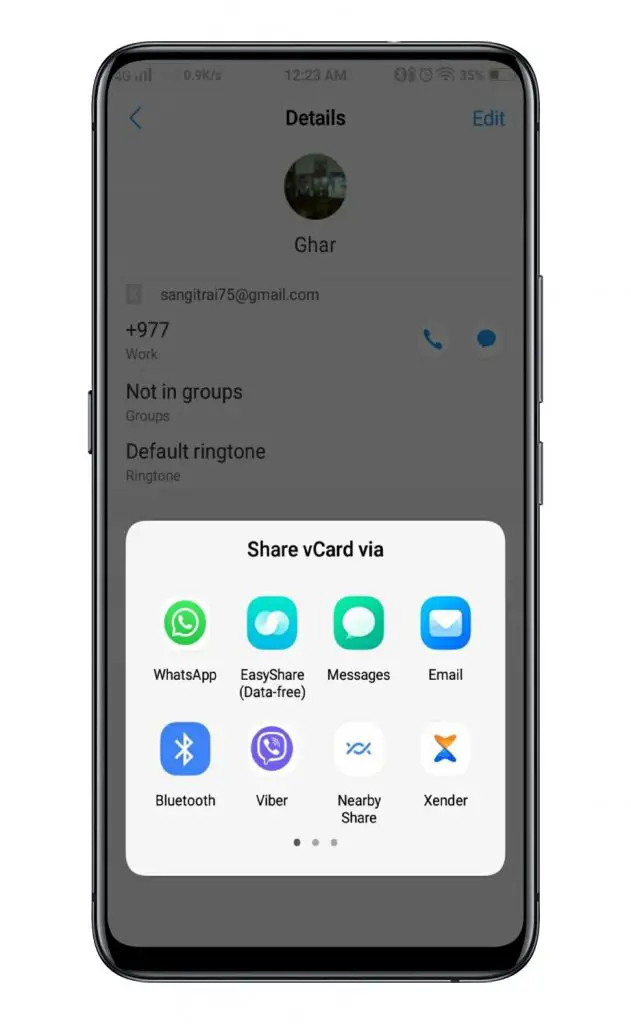
- Open Bluetooth on both Mobile and Computer
- Pair and connect the devices
- Go to Contacts on your Mobile
- Click on the Contact you want to share
- Press on Share Contact and then choose Bluetooth
- In the Bluetooth section, choose your computer
- Accept the file request from your Computer
- After the sending process, the Contact will be on your Computer
On our other method, we will all take full advantage of Bluetooth and its wireless capabilities. Simply open Bluetooth on both your Mobile and Computer. Likewise, pair and connect the devices. Now, go to Contacts on your Mobile. Click on whichever contact you would like to share. You can select all contacts at once also. Press the Share Contact option and choose Bluetooth. This will take you to the Bluetooth section and all you have to do is choose your computer. This is sent file sending approval on the computer and approve it. After the sending process, the contact will be on your computer.
Similarly, there are lots of computer software that can be used to transfer your contacts from Mobile to Computer. However, using such software is a bit of a hassle because first, you’ll need to download and install the software, connect your mobile via USB Cable and carry on with a similar process. If you wish to carry on with such hassle then you can easily download such software from the internet.
Don’t Miss Out On: How to transfer balance on Ntc, Ncell, and Smart Cell ?
Bonus Method
Transfer Contacts from Old Mobile to New Mobile
We talked about transferring contacts from Mobile to Computer but we haven’t talked about transferring contacts from Mobile to Mobile. You can easily follow our Method 1: Google Sync Method or Method 3: Using Bluetooth to transfer contacts from one mobile to another or else transfer your contacts from old mobile to new mobile.
Similarly, you can use different types of software on your computer to automatically transfer contacts from your old mobile to your new mobile. However, it’s a big hassle to install the software on your computer and plug both old and new mobile into your computer. But to make things simpler, you can simply use Clone apps on mobile to do such things easily. Nowadays, most Android phones come with their stock Clone app while some don’t. You’ll have to get one from PlayStore or else you can just use your stock Clone app.
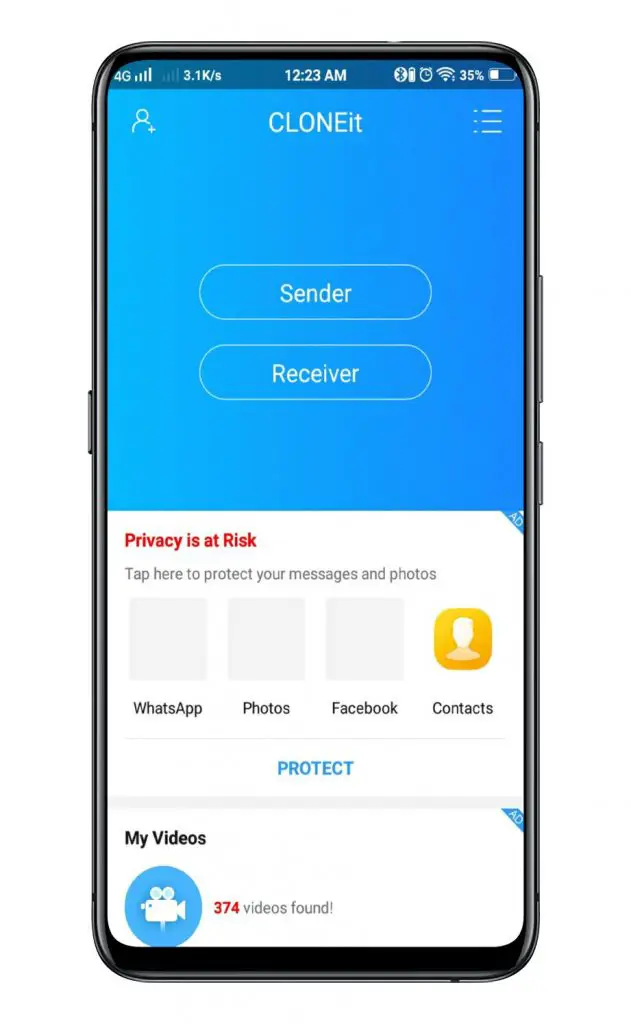
- Open same Clone app in both new and old mobile
- Press Send in one and Receive on another
- Choose Conatcts and share contacts
This is it, all you have to do is install or use the clone app on both new and old mobile. Now, just press send in one mobile and receive on another. After connecting, you can choose contacts and share contacts. The process is simple, easy, and carefree. This might be the second-best method to transfer contacts from old mobile to new mobile after Google Account Sync Method.
Don’t Miss Out On: How to take loan in Ntc, Ncell, and Smart Cell?
Conclusion
Hope this article to Transfer contacts from mobile to computer has helped you. Also, we hope that our Bonus Method to transfer contacts from old mobile to new mobile is interesting. If you are confused regarding any methods then just leave us your query in the comment box down below and we will get back to you with your answers. Also, if you want to cover us any article regarding doing something then tell us we are open to hearing all of you. Until Next Time, Thank You!